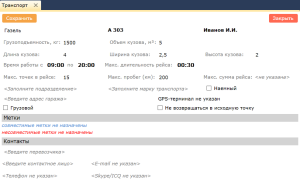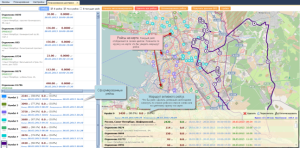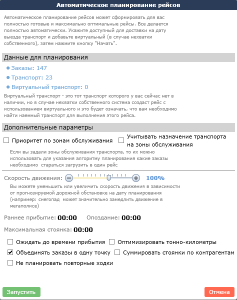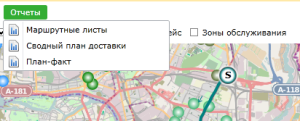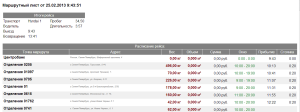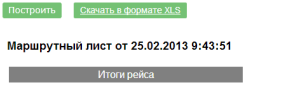1. Зарегистрироваться в веб-сервисе
Для регистрации в веб-сервисе необходимо заполнить форму на странице http://logdep.ru/signup/. После отправки формы, на указанную при регистрации электронную почту будет выслано письмо со ссылкой активации. Для активации аккаунта необходимо перейти по ссылке в письме и указать пароль для своей учетной записи.
2. Заполнить/импортировать справочник транспортных средств
Заполнить справочник транспортных средств можно создав транспорт вручную в списке транспорта (меню: «Настройки»-«Транспорт») или при помощи импорта из файла Excel (см. раздел «Импорт транспорта из Excel«).
Важные реквизиты для корректной работы:
- Наименование – текстовое представление транспортного средства (так вы его будете видеть в системе)
- Грузоподъемность или объем – в зависимости от товара вам необходимо контролировать грузоподъемность или объем кузова транспортного средства. Если параметр не указан, но он контролироваться не будет. Обычно требуется указание хотя бы один из параметров. Если вы оба параметра оставите пустыми, то это будет означать контроль только по времени работы и временным окнам разгрузки.
- Время работы – это временной интервал, в рамках которого должны планироваться рейсы.
3. Импортировать заказы на доставку
Лучшим вариантом использования веб-сервиса «Инструменты логиста 24» является совместная работа в связке с учетной системой. Если вы ведете учет заказов на доставку в 1С:Управление торговлей ред.10.3, то можете сразу воспользоваться интегрированной версией (подробнее см. раздел: «Интеграция с 1С:Управление торговлей ред. 10.3«).
Если вы используете другую учтеную систему или хотите просто попробовать как работает наш сервис, то вы можете воспользоваться импортом из файлов Excel (подробнее см.раздел: «Импорт заказов на доставку из Excel«)
4. Планирование маршрутов доставки
Для начала планирования зайдите в главное меню «Планирование». Откроется основная форма планирования.
Подробнее о функциях формы планирования смотрите:
- Основные функции формы планирования
- Видеоинструкция: Выбор даты планирования
- Видеоинструкция: Форма планирования
5. Запуск автоматического планирования
Что бы автоматически запланировать рейсы, нажмите кнопку «Начать автопланирование». При этом откроется диалог начала планирования:
Подробнее о параметрах запуска автопланирования см. описание веб-сервиса «Инструменты логиста 24». По умолчанию можно ничего не менять и просто нажать кнопку «Запустить».
Сформированные рейсы можно посмотреть в виде списка или на карте.
Подробнее о возможностях автоматического планирования маршрутов смотрите:
- Автоматическое планирование маршрутов доставки
- Видеоинструкция «Настройки автоматического планирования«
8.Печать маршрутных листов
Печать маршрутных листов осуществляется из формы планирования, по кнопке «Отчеты»
В списке отчетов выберете «Маршрутные листы». После формирования, маршрутные листы будут выведены на экран.
При необходимости, маршрутные листы можно сохранить в файл формата Excel. Для этого на форме отчета нажмите кнопку «Сохранить в Excel»