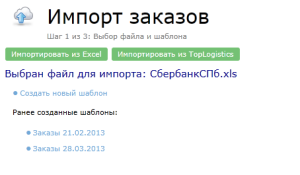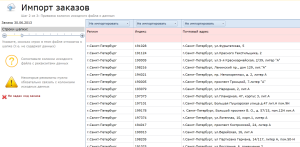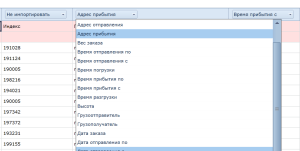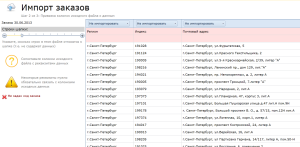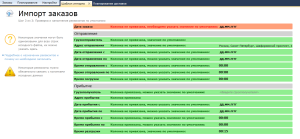Импорт из файлов формата *.xls это универсальный инструмент для быстрого старта. Что бы импортировать заказы из Excel достаточно подготовить файл специального формата, система автоматически загрузит и создаст заказы, автоматически геокодирует адреса.
Примеры файлов для импорта (можно скачать с сайта)
Назначение полей в файле импорта
ID Клиента — код клиента (идентификационный номер). Это любое число или строка которая однозначно идентифицирует контрагента. При последующей загрузке, клиенты будут найдены по этому коду.
Клиент – наименование контрагента так оно будет отображаться в списках и на карте.
Адрес (произвольной строкой) – адрес доставки. Адрес куда должен быть доставлен груз. Крайне желательно (но не обязательно) что бы адрес не содержал посторонней информации непосредственно не относящейся к адресу (указания как проехать, телефоны, контактные лица и т.д.)
Широта, Долгота – географические координаты адреса доставки. Необязательное поле. Если вы выгружаете список заказов из системы где уже проведено геокодирование, то правильнее выгружать и географические координаты, в этом случае отпадет необходимость геокодирования и тем самым сократится время импорта.
ID Заказа (обязательное поле)– номер заказа (код, идентификатор). Любое число или строка, которая однозначно идентифицирует заказ. При повторной загрузке этого же файла (в случае внесения изменений) заказы будут найдены и перезаписаны. Внимание! Если вы не укажите ID заказа, то повторная загрузка этого же файла может привести к дублированию заказов.
Масса, Объем – соответственно масса в килограммах и объем товара в кубических метрах. Очень важные поля, необходимые для контроля грузоподъемности (грузовместимости) транспорта. В зависимости от специфики груза один из этих показателей можно опустить, тогда контроля загрузки кузова производиться не будет. Не указывать одновременно и вес и объем имеет смысл только для маршрутов не связанных с доставкой товаров (например сервисное обслуживание).
Время с, Время до – временное окно прибытия в точку разгрузки. Обычно это время работы клиента или индивидуальная договоренность о прибытии в определенный интервал времени. Внимание! Не указывайте слишком маленький интервал. Рекомендуется что бы интервал прибытия был более 3-х часов в первой половине дня и более 4-х часов во второй половине дня.
Время разгрузки – очень важный параметр для корректного расчета расписания рейса. Помните, что да же если груз небольшой и в точке прибытия не бывает очередей на разгрузку, то все равно водитель (или экспедитор) тратит время на то что бы подъехать к месту разгрузки, найти ответственного за прием товара, разгрузить товар, подписать документы и т.д. на все это то же уходит время. Если вы поставите время разгрузки 0:00 мин, то для компьютера это будет означать, что водитель выбрасывает товар прямо на ходу не снижая скорости. Если у вас нет статистики о времени разгрузки, то рекомендуем поставить 10 или 20 минут.
ИМПОРТ ЗАКАЗОВ – ШАГ 1
На первом шаге необходимо нажать кнопку «Импортировать из Excel» , при этом откроется диалоговое окно для выбора файла.
После выбора файла для импорта откроется окно выбора шаблонов. Если вы импортируете в первый раз, то у вас для выбора будет только вариант «Создать новый шаблон». Если вы уже импортировали файлы, то вы увидите список сохраненных ранее шаблонов.
Выберете один из сохраненных шаблонов или создайте новый.
ИМПОРТ ЗАКАЗОВ – ШАГ 2
На втором шаге импорта необходимо привязать колонки файла Excel с их смысловым значением.
В первую очередь, необходимо указать, сколько строк в файле являются шапкой (т.е. не содержат данных). Для этого в левой части экрана двигайте бегунок вправо, строки шапки при этом будут окрашиваться красным цветом.
Для привязки колонки исходного файла к данным необходимо в шапке таблицы, для каждой колонки указать ее смысловое значение. Назначение полей в файле импорта смотри в предыдущей главе.
ИМПОРТ ЗАКАЗОВ – ШАГ 3
На третьем, завершающем шаге производится проверка заполнения обязательных реквизитов. Так же возможно заполнить некоторые поля значениями по умолчанию.
Для каждой колонки данных существует два состояния:
- Колонка привязана – на предыдущем шаге колонка была сопоставлена с данными, дополнительных действий не требуется.
- Колонка не привязана – для данного реквизита не была сопоставлена колонка из исходного файла Excel
Обязательные для заполнения реквизиты подсвечиваются красным цветом:
Если реквизит отображен зеленым цветом, то это означает, что он не требует особых действий. Если реквизит выделенный зеленым цветом не привязан к колонке данных и не заполнен по умолчанию, то данный реквизит не будет импортирован.